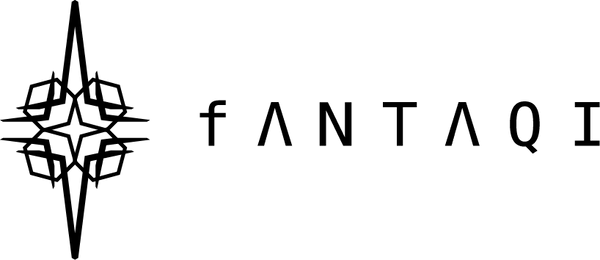Product FAQ
- Please wait for at least 30 seconds for the product to boot up properly. There is no need to cut the power during normal use. ON/OFF toggling can be done via touch buttons.
- If you find that the buttons on the product are still not responding after 30 seconds, or some of the display boxes cannot be lit up normally, it is usually because some of the components are not installed tightly.
- We recommend that you remove the main controller unit separately from the entire setup, use your fingers to push the back of the LED module with the transparent window tightly against the box frame, and then stack and combine it with the other display boxes.
- During the disassembly and assembly process, please be careful to protect the Linker connection piece that connects the display boxes. If the Linker connection piece is broken, it can also cause the display boxes to not light up or have connection problems.
If you find that your Linker connection piece is broken, please contact Fantaqi customer service for a replacement as soon as possible.
What should I do if the smart display fails to pair with the app?
- If you encounter issues with pairing, please follow these steps:
- Wait for at least 30 seconds after powering on the display to ensure it boots up properly.
- Check if the power button on the display is lit up. If it’s not illuminated, perform a soft reset by simultaneously holding the power button and the “-” button for 15 seconds and then wait for 30s for the power button to lit up.
- Once the power button is lit up, ensure that your cellphone is connected to a 2.4GHz WiFi network. Then, initiate the pairing process in the mobile app.
- The Fantaqi EXPO Smart Display has static, dynamic, and rhythm lighting modes.
- In the static scene mode, you can fill each display box with a different color, and the color will remain unchanged.
- The dynamic scene mode will make your display boxes more vivid, with more personalized options.
- In the rhythm lighting mode, the display boxes will interact in real-time with music by recognizing the rhythm and melody, providing 16+ million colors for users to create their own exclusive scenes based on their preferences.
- Yes, the Fantaqi EXPO-ONE standard expansion can be used independently and can be lit without purchasing the EXPO-PRO smart control installation. However, it does not have the smart home functionality of the PRO version.
The operation method is to switch colors and turn on/off the lights through the door panel switch interaction after power-on.
- One door panel switch cycle is to switch colors
- Two consecutive door panel switch cycles are to turn on/off the lights
- Currently, the firmware doesn't support SSID that includes any non-English characters, this will be fixed in the upcoming OTA updates
- If the buttons on the main control box do not respond or the button lights do not come on after power is applied, please wait patiently for 30 seconds without operating any door or touch buttons.
During this period, the button indicator light will continuously flash, and once the power button is constantly on, the startup is successful.
If the button indicator light does not light up completely after powering on and the buttons cannot be operated after 30 seconds, it indicates that the rear light module of the main control box is not installed properly. Please follow the instructions below:
- Take out the main control box with buttons separately and check to ensure that the frame with the transparent window on the back is pressed tightly against the front box.
- Power on the main control box separately to confirm that the main control box can start up normally and the buttons can be operated normally.
- Connect the main control box back to the other boxes without powering off. All boxes will start up normally.
During the operation, please note that the connection piece Linker between the boxes is fragile, and if it is accidentally broken, it may cause some boxes to lose connection. Please contact the official customer service for replacement.
- The controller is set to HomeKit/Matter pairing mode by default. If you need to switch to Mi Home + HomeKit dual-mode pairing mode, please follow these steps:
- After connecting the power, wait for the controller to finish starting up (the power button indicator light will be on);
- Finish Nanoleaf App pairing first;
- Then press the power button 3 times, the rhythm button 3 times, and the power button 3 times in sequence;
- When the switching is successful, the product will flash the Mi Home logo in blue and green twice to indicate that the switching is successful, and you can then open the Mi Home app to pair the device.
- After completing the Mi Home pairing, you can directly add it to the HomeKit platform through the Nanoleaf App (without switching back to the HomeKit mode).
- After the product has finished starting up, press and hold the power button and the "-" button with two fingers until the button indicator light stays on and starts flashing.
- This indicates that the network has been reset successfully and you can begin re-pairing the device.
This operation will not delete custom scene data, it only resets the network connection and pairing information. Note: reset network is different from factory reset. Factory reset will wipe all data while network reset will not.
-
Disconnect the power and press and hold the power button and the "-" button with two fingers;
-
Then connect the power and wait until the button indicator lights up and a wave animation effect appears before releasing the buttons;
- The device will be reset to its factory settings, all personal data will be erased, and all network settings will be cleared.